데이터 모델링
Microsoft Power BI Data Analyst Associate(PL-300) 학습 모듈 1. Microsoft Power BI의 기능 설명
- -
728x90
[학습경로] Power BI 시작
학습경로에 포함된 모듈
1. Microsoft Power BI의 기능 설명
2. Power BI로 수행할 수 있는 작업 알아보기
3. Power BI로 빌드 시작
모듈1. Microsoft Power BI의 기능 설명
1. Microsoft Power BI 비즈니스 가치 및 기능
[모듈 학습 내용] 1. Power BI의 비즈니스 가치 및 기능 2. Power BI를 구성하는 다양한 구성 요소 비교 3. 데이터를 정리하고 변환하는 방법 4. 변칙을 감지하고 추세를 파악하는데 AI인사이트가 어떻게 도움이 되는가 5. 기본 대시보드 빌드 6. Power BI보고서 및 대시보드 사용법
- Power BI(Business Inteligence) 는 데이터 원본을 일관되고 시각적으로 몰입할 수 있는 대화형 인사이트로 변환시켜주는 SW서비스, 앱, 커넥터의 컬렉션임
- 원본에 영향을 주지 않으면서 데이터를 정리, 모델링 하고, 중요한 정보를 시각화(or 검색)하고, 원하는 사람과 공유할 수 있음
Power BI의 요소
- Power BI Desktop : Windows 데스크톱 애플리케이션
- Power BI Service : 온라인 SaaS(Software as a Service)
- Power BI Mobile : 휴대폰,태블릿용 모바일
2. Power BI를 구성하는 다양한 구성 요소 살펴보기
Power BI 솔루션을 만들기 위한 구성 요소 1. 의미체계 모델(Datasets) 2. 보고서(Reports) 3. 대시보드(Dashboards) 모든 요소는 작업 영역(Workspaces)으로 구성되며 용량(Capacities)에 따라 만들어짐
2-1. 용량(Capacities)
- Power BI 콘텐츠를 호스트라고 전달하는데 사용되는 리소스 세트
- 공유 용량(Shared capacity) : 다른 MS 고객과 공유하는 리소스
- 전용 용량(Dedicated capacity) : 고객 한명이 전용으로 사용하는 리소스, 전용용량을 사용하려면 구독 필요
- 기본적으로 작업영역(Workspace)는 공유 용량에 생성
2-2. 작업영역(Workspaces)
- Power BI의 대시보드(Dashboards), 보고서(Reports), 의미체계모델(Datasets) 및 데이터 흐름(Dataflows)을 위한 컨테이너
- 내 작업영역(My Workspace)
- 콘텐츠를 작업하는 개인적인 작업영역
- 본인만 액세스 가능
- 대시보드와 보고서를 공유할 수 있음
- 대시보드, 보고서에서 협력작업을 하거나 앱을 만들려면 '작업영역(Workspace)'에서 작업해야 함
- 작업영역(Workspace)
- 동료들과 콘텐츠를 공유하고 협업하는데 사용
- 작업영역에 동료를 추가하고 대시보드, 보고서, 의미체계모델에 대해 협업할 수 있음
- 모든 작업자에게 Power BI Pro 라이선스 필요
- 앱(Apps) : Power BI 소비자에게 주요 메트릭을 제공하도록 빌드된 대시보드 및 보고서의 컬랙션
- 앱은 대화형이지만 소비자는 편집 불가
- 소비자는 Pro라이선스 불필요
- 작업영역은 앱(Apps)을 만들고, 게시하고, 관리할 수 있는 공간
- 앱을 구성할 콘텐츠를 위한 준비영역이자 컨테이너
2-3. 의미 체계 모델(Semantic models)
- 의미체계모델은 가져오거나(Import) 연결한(Connect to) 데이터 컬렉션
- Power BI를 사용하면 모든 종류의 의미체계 모델에 연결하고, 모든 모델을 한 곳에 모을 수 있음
- 데이터 흐름(Dataflows)에서 데이터를 가져올 수도 있음
- 하나의 의미 체계 모델은 여러 작업 영역의 일부가 될 수 있음
- 작업영역을 열면, 의미체계모델 탭 아래에 관련 의미체계모델이 나열
- 각 의미체계 모델은 데이터의 집합을 나타냄
- ex) OneDrive의 Excel 통합문서, 온프레미스 SSAS 표 형식 모델, Salesforce의 의미체계 모델 데이터가 여기에 담길 수 있음
- 다양한 데이터 소스 지원
- 작업영역의 멤버가 추가한 의미체계모델은 관리자(admin), 멤버(member), 기여자(contributor) 역할을 가진 다른 멤버가 사용할 수 있음
2-4. 공유 의미 체계 모델(Shared semantic models)
- 비즈니스 인텔리전스는 협력적인 작업으로, '단일 진실 공급원(one source of truth)'이 될 수 있는 표준화된 의미 체계 모델을 확립해야 함
- 표준화된 의미 체계 모델을 발견(discovering)하고 재사용(reusing)하는 것이 핵심
- 조직의 전문 데이터 모델러가 최적회된 의미 체계 모델을 만들고 공유하면,
- 보고서 작성자는 해당 의미 체계 모델을 사용하여 정확한 보고서를 빌드할 수 있음
- 이를 통해 조직은 의사결정을 하고 건강한 데이터 문화를 형성
2-5. 보고서(Reports)
- Power BI 보고서는 한 페이지 이상의 꺾은선형 차트, 맵 등의 시각화가 포함됨
- 보고서는 Power BI 내에서 처음부터 생성(Create)하거나, 공유된 대시보드에서 가져올 수 있음
- Excel, Power BI Desktop, 데이터베이스, SaaS 애플리케이션의 의미체계모델에 연결할 때 Power BI가 보고서를 만들 수도 있음
- ex) 파워뷰 시트가 포함된 Excel 통합문서에 연결하면, Power BI가 해당 시트를 기반으로 보고서 생성
- 보고서 뷰 모드
- 읽기용 뷰
- 편집용 뷰 : 편집 권한이 있는 개인의 경우, 보고서의 다양한 요소와 표시 방법을 수정 가능
- 작업영역 보고서 탭 아래에 연결된 보고서가 나열됨
- 각 보고서는 하나의 데이터셋을 기반으로 하나 이상의 시각화를 나타냄
- 앱을 열면 대시보드가 표시되고, 대시보드 타일을 클릭하여 보고서에 액세스
- 기본적으로 읽기용 뷰로 열리고, Edit report를 선택하여 편집용 뷰를 열 수 있음
2-6. 대시보드
- 대시보드는 시각화 타일과 위젯이 포함된 단일 캔버스
- 각 타일은 보고서 또는 Q&A에서 고정(pinned)됨
- 각 타일은 단일 시각화 요소로 데이터셋에서 만들어져 대시보드에 고정
- 전체 리포트 페이지 자체를 대시보드에 타일로 고정할 수도 있음
- 대시보드 활용 목적
- 의사결정에 필요한 모든 정보를 한눈에 확인
- 비즈니스에 가장 중요한 정보를 모니터링
- 모든 동료가 같은 페이지에서 같은 정보를 보고 사용함을 보장할 수 있음
- 비즈니스, 제품, 사업부, 마케팅 캠페인의 상태를 모니터링 할 수 있음
- 대시보드는 개인화할 수 있고, 모든 매트릭을 표시할 수 있음
- 대시보드 소유자는 데이터셋과 보고서에 대한 편집권한을 가짐,
- 공유받은 사용자는 대시보드와 상호작용 가능하지만 변경사항을 저장할 수 없음
2-7. 템플릿 앱
- Power BI 템플릿 앱을 사용하면 Power BI 파트너는 코딩이 거의 없거나 전혀 없는 Power BI 앱을 만들고 고객에게 배포할 수 있음
- 파트너는 고객이 즉시 사용할 수 있는 콘텐츠 세트를 만들고 게시할 수 있음
3. Power BI 에서 데이터를 정리(Cleaning)하고 변환(Transforming)하는 방법
- 다른 데이터 소스의 데이터로 작업할 때 항상 다른 데이터와 함께 표시할 수 있는 형식이 되는 것은 아님
- ex) 고객정보는 CRM에, IoT정보는 IoT시스템에 저장될 가능성이 높음
- 일부 데이터는 올바른 형식이 아니거나 불필요한 정보가 포함되어 있을 수 있음
- 이러한 경우 데이터 정리와 변환이 필요함
- Power BI Desktop 애플리케이션을 활용함
- 보고서 뷰(Report View) : 쿼리를 만들어 공유가능한 시각화를 빌드할 수 있음
- 데이터뷰(Data View) : 측정값을 추가하고, 컬럼생성하며, 관계를 관리할 수 있는 의미체계 모델(Data Model) 포멧으로 보고서의 데이터를 볼 수 있음
- 모델 뷰(Model View) : 의미체계 모델(data Model)에 설정된 관계를 그래픽으로 표현하고, 관계를 관리하거나 수정할 수 있음
- 파워 쿼리 편집기 : 모델 및 시각화에 활용할 수 있도록 데이터를 셰이핑(shape)하고 변환(tramsform)하는 도구
- [탐색]-[편집] 을 선택 or 홈 리본의 데이터 변환(Transform data)단추를 사용하여 편집기 시작

3-1. 데이터 변환
- 보고서에서 사용할 수 있는 형식으로 데이터를 배치하는 프로세스
- 열을 제거하거나, 열을 새 이름으로 복제하거나, 값을 바꾸는 작업 등
3-2. 데이터 정리
- 시각화 및 모델링 도구는 열 형식 데이터에서 가장 적합함
- 멀티 컬럼 헤더 등 human eye용 레이아웃은 자동화된 쿼리에 적합하지 않음
- 데이터 정리 시 행을 단일 아이템으로 통합하거나, 더 적합한 포멧으로 변경할 필요가 있음
- 집계가 필요한 숫자 데이터가 있을수도 있음
- Power Query에는 데이터 정리를 위한 다양한 도구들이 있음
4. 변칙을 감지하고 추세를 파악하는데 AI인사이트(AI Insights)가 어떻게 도움이 되는가
- 트렌드를 쉽게 식별하고 발생하는 이상현상을 감지하는 것이 조직이 직면하는 과제
- Power BI의 Insights 기능은 보고서, 대시보드, 시각화 요소와 상호작용하여 데이터의 이상현상 및 트렌드와 같은 인사이트를 쉽게 식별하도록 도와줌
- 흥미로운 인사이트가 있으면 설명과 함께 제공
- 모든 보고서에서 즉시 사용 가능

4-1. AI를 사용하는 인사이트 기능
- Insights for reports : 보고서와 상호 작용하면서 데이터를 분석하고 데이터에서 이상 현상과 트렌드를 찾습니다
- Insights for individual visuals : 시각화에서 데이터 포인트의 변동을 분석하고 설명
- Insights for dashboard tiles : 해당 타일을 렌더링하는 데 사용되는 데이터를 살펴보고 인터렉티브 시각화로 제시
- Quick Insights for datasets : 데이터셋에 대한 데이터 인사이트를 자동으로 생성
- AI Insights for data models in Power Query : Azure Cognitive Services의 사전 학습된 기계 학습 모델에 액세스를 제공
4-2. 알림
- Power BI에서 인사이트를 자동으로 분석하며, 인사이트를 식별하면 알림이 표시됨
4-3. 보고서와 시각화에서 인사이트 얻기(Get Insights)
- 보고서의 페이지에서 인사이트를 얻을 수 있음, 다른페이지를 선택하면 업데이트됨

- 개별 시각화(visuals)의 우측상단 추가옵션의 Get Insightrs를 선택하면 시각화 개체에 관한 인사이트 제공
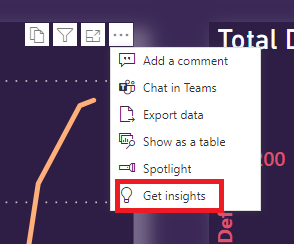
- 인사이트 창은 세가지 유형의 인사이트를 제공
- 변칙(Anomalies) : 예상과 다른 항목을 나타냄
- 추세(Trends) : 시계열 의미체계 모델에서 발견되는 패턴을 나타냄
- Key Performance Indicator(KPI) analysis : 정의된 목표(Defined target)에 대한 현재 값(Current value)을 평가
4-4. 변칙(Anomalies)
- 변칙은 데이터의 예기치 않은 급증 및 감소와 같은 시계열데이터의 비정상 상태를 나타냄
- 알고리즘은 값이 정상 또는 예상값으로 간주되는 경계를 계산하며, 경계 밖에 있는 모든 값을 변칙으로 표기
- 심각한 변칙(Significant anomaly) : 변칙 점수가 높음. 변칙 점수는 요소가 예상범위에서 얼마나 떨어져 있는지를 나타냄
- 최근 변칙(recent anomaly) : 측정값의 최근 변칙
- 변칙 요약(anomaly summary) : 측정값의 여러 변칙 요약
4-5. 추세(Trends)
- 시계열 데이터에서 장기적인 증가 또는 감소가 있는 경우 발생
- 추세 발견을 위한 알고리즘 사용 단계
- 데이터 평활화(smoothening), 보간(interpolation), 시계열 샘플링(time-series sampling) 수행
- 값 변경의 기울기와 길이를 기준으로 추세의 통계 중요도 파악
- 계절성(seasonality) 및 이상값(outliers)과 같은 노이즈 제거
- 플래그가 지정된 네가지 기본 추세
- 장기 추세(Long Trend)
- 급격한 추세(Steep Trend)
- 최근 추세(Recent Trend)
- 추세 반전(Trend reversal)
- 데이터 추세에 플래그가 지정되면 Power BI는 식별된 추세의 증가 또는 감소에 가장 큰 영향을 치는 범주(categories)를 검색하고 식별
- 추세에 대한 상대적 기여도에 따른 Possible explanation를 제공
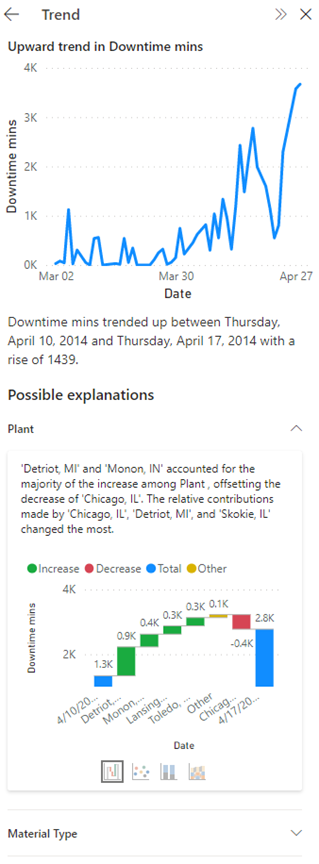
4-6. KPI 분석
- 목표에 대한 현재 값의 분산을 확인
- 분산이 다른 세그먼트에 비해 높거나 낮은 경우 중요한 것으로 간주
- 목표가 없는 KPI 분석은 값자체를 확인하고 다른 세그먼트와 비교하여 높거나 낮은 앖에 플래그 지정
- 목표가 있는 경우 목표에서의 값 차이에 대한 Z점수를 기준으로 Possible Explanation의 순위를 매김
- 목표가 없는 경우 값 자체(value itself)의 Z 점수를 기준으로 Possible Explanation의 순위를 매김
5. 기본 대시보드 빌드
- Excel 스프레드시트와 같은 데이터 소스에 연결하여 대시보드를 쉽게 만들고 관리자와 공유할 수 있음
- 빌드 단계
- 데이터 준비 : Power BI가 쉽게 사용할 수 있는 형식으로 데이터 준비
- 보고서 빌드
- 보고서 시각적 개체를 대시보드에 고정
- 대시보드에 대한 링크 공유
5-1. 데이터 준비
- 작업중인 데이터 원본 및 데이터 볼륨에 따라 Power Query를 사용하여 데이터 정리 및 변환 수행
- Excel 스프레드시트에 연결하는 경우 데이터가 플랫테이블에 있고, 각 열에 올바른 데이터 형식(텍스트,날짜,숫짜,통화 등)이 포함되어있는지 확인
- 헤더가 있어야 하고
- 합계를 보여주는 행이나 열이 없어야 함
- 모든 작업(Operation)이 Power BI 안에서 가능함
5-2. Power BI service에 데이터 업로드
- Power BI Service 에서 컴퓨터의 Excel 파일 등을 포함한 데이터 소스에 연결하여 보고서를 만들 수 있음
- 데이터에 연결하면 만들어진 의미체계모델(Semantic Model)과 빈 대시보드가 생성됨
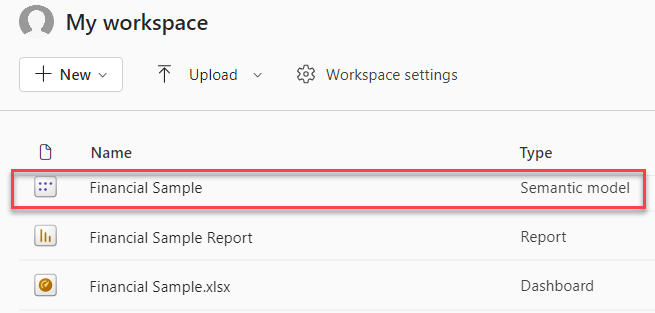
5-3. 보고서 작성
- 데이터에 연결한 후에는 새 보고서를 만들거나 이전에 만든 기존 보고서를 편집할 수 있음
- 편집용 뷰 오른쪽에는 시각화(Visualizations)와 필터(Filters), 필드(Fields) 창이 있음
- 필드 창에는 Excel 통합문서 테이블이 나타남
- 판매 단위수를 보여주기위해 막대형 차트를 쓰거나, 국가별 판매량을 표시하기 위해 지도컨트롤을 포함할 수 있음
- 각 시각화에는 데이터 표시 방식에 영향을 주는 다양한 필터와 컨트롤이 포함됨
- ex) 판매 단위의 합계를 날짜별로 표시하기 위해 Y축을 단위 합계에서 수익합계로 전활
- Power Apps visualization을 사용하면 리포트에 캔버스 앱을 직접 빌드할 수 있음
- 사람들이 데이터와 상호작용함에 따라 메일발송, 예약 등 작업이 포함된 캔버스 앱을 만들 수 있음
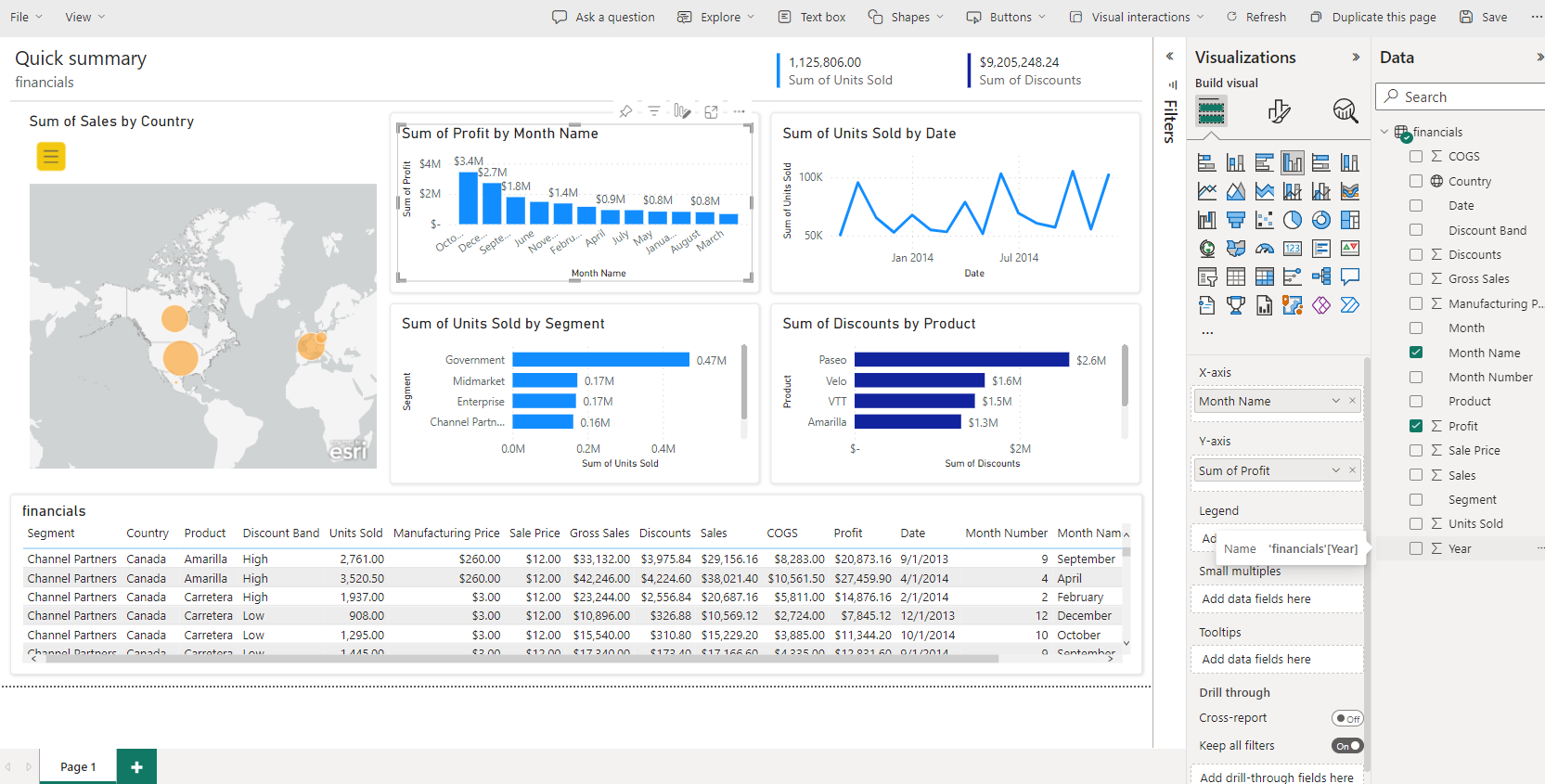
5-4. 대시보드에 고정(pin visual)
- 대시보드는 보고서에서 만든 시각화(visuals)를 가져올 개체를 결정하기만 하면 쉽게 빌드할 수 있음
- 여러 데이터 소스로 구성된 여러 보고서의 시각화 요소를 가져와서 구성할 수 있음
5-5. 대시보드에 링크 공유
- Power BI 계정을 가진 동료와 대시보드 및 기본 보고서 공유 가능
- 상호작용은 가능하나 변경내용 저장 불가
Contents
- -
소중한 공감 감사합니다